Book Name: FL Studio Cookbook
Author: Shaun Friedman
ISBN-10: 1849694141
Year: 2014
Pages: 286
Language: English
File size: 17.8 MB
File format: PDF, ePub
FL Studio Cookbook Book Description:
Over 40 recipes to help you master the art of music production with FL Studio
The rest of the Big Six: Ableton Live, Logic and FL Studio. The premiere DAWs/Sequencers So, three different ways of getting sounds together for song creation. You can now create songs using external sounds, virtual instruments and samples or, more likely, a combination of all three. Subscribe to our newsletter. The latest FL Studio news, articles, and resources, sent straight to your inbox. Here's why information about FL Studio Free Download is important 'FL Studio is a powerful music creating and editing studio. With the free trial of FL Studio, users can experience how easy it is to edit audio clips and create the perfect musical compositions.
About This Book
- Set up your own Digital Audio Workstation to create studio-quality music productions
- Build your song with rhythm, sampling, vocals, guitar, and a multitude of sounds while mixing and organizing your project
- The concepts presented in this book are explained in a very practical manner with clear instructions to be followed in order to complete each task
Who This Book Is For
This book is ideal for musicians and producers who want to take their music creation skills to the next level, learn tips and tricks, and understand the key elements and nuances in building inspirational music. It’s good to have some knowledge about music production, but if you have creativity and a good pair of ears, you are already ahead of the curve and well on your way.
What You Will Learn
Create rhythms for your specific music genre with kicks, sub-bass, hi-hats, snares, various percussion sounds, and FX Add harmonies such.
About the Author:
Shaun Friedman is a music composer who has publishing contracts with FreePlay Music in New York City, Smashtrax Music in California, and Prolific Arts Music in Dallas, Texas in addition to working with music libraries in the United Kingdom and Italy. He has been composing music since the age of five and has a tremendous passion for creativity in the music realm.
In this chapter, we will cover:
Knowing your sound cards or audio interfaces
Installing FL Studio
Building your Digital Audio Workstation
Installing virtual instruments and effects
When configuring FL Studio, you should be familiar with the audio output on your factory sound card. After installing FL Studio and launching the program, you will not be able to hear any sounds from FL Studio if your sound card or audio interface is not selected in the audio settings.
In this recipe, you will learn the differences between factory sound cards included on your computer and upgrades you can purchase. Upgrades are either in the form of a sound card or an audio interface. FL Studio works perfectly fine when using your factory sound card, but depending on your own individual needs, you may want to upgrade your sound card.
For this recipe, you should be familiar with your audio settings or sound properties on your actual computer system. It is beneficial to download a free software called ASIO4all instead of using your defaulted factory sound card. You actually need some sort of ASIO driver to record audio into the program. You can then record any source directly into FL Studio, including but not limited to microphones, Music Production Centers (MPCs), guitars, keyboards, and turntables. If you are purchasing an upgraded audio interface, it will give you low latency, driver stability, and multiple interface routing support. You should also be familiar with audio cables. Most of the time, you will be using 1/4-inch audio cables, XLR cables, RCA audio cables, SPDIF cables, and Y Cables that end up in a 1/8-inch jack.
In computers such as laptops and desktops, there is a place for you to connect your speakers, connect a headphone jack, and connect a microphone / line level cable from a mixer for recording. These will usually all be 1/8 inches in size.
Let's start with a laptop example. In this case, we will work with a Windows 7 Dell laptop, model N7010. This laptop has its own speakers that are physically imbedded in the computer, similar to a smartphone. When you listen to your own music, browse the web, and stream videos and other online content, you can hear the audio come through the speakers. This is something that happens automatically because it is a factory sound card, meaning that is the way your laptop was designed right out of the box. When you right-click on your volume icon, located on the taskbar of a Windows PC, you will see some options. You can also get here by navigating to Control Panel|Hardware and Sound|Sound. A click on Playback devices will show your factory sound card and any other options you have for audio playback, as shown in the following screenshot:
You will want to click on Playback devices to see how your audio is being outputted on your computer, as shown in Fig 1.2:
There are four tabs listed, which include Playback, Recording, Sounds, and Communications. In order to see how your audio is outputted on your computer, you want to focus on the Playback tab. The Mbox2 device listed above is our default device, and our Realtek factory sound card is also enabled, allowing us to choose it in the FL Studio settings (by pressing F10) if we need to. With an upgraded interface, all of your inputs and outputs will flow from it. With a factory sound card, you can use the 1/8-inch factory input and output included on your computer. We will review the factory Realtek sound card further in this chapter. You can also right-click on any blank white space on the Sound properties in order to show more devices. Although not directly correlated with FL Studio, this information about your sound card is crucial to know, because you can use the sound card during your music production and also while browsing the Web and streaming videos and music online. The sound card is not just exclusive to FL Studio. In general, all computer programs utilize the sound card for their audio needs. When you are watching YouTube videos, listening to your music library, or streaming audio online, the music will flow through the sound card that is selected.
Upgraded and/or purchased sound cards usually connect to a USB or FireWire port. They come with an installation disk or will be Plug and Play (PnP), where your computer will automatically install your new sound card very seamlessly. Your best bet is to consult the documentation of your equipment, because the steps involved to install the proper drivers will vary based on the manufacturer. Generally, this can be done online or through the manufacturers' CDs.
We will now review the poor man's sound card setup to demonstrate what can be done without paying for expensive USB sound cards. This method can also come in handy when you are traveling, mobile, or not in your home studio. We will be working with our Realtek factory device, which is our computer's 1/8-inch in and out. A key part of the sound interface is the 1/8-inch headphone output jack, which also serves as a speaker/monitor output. You will be able to hear your music in three different ways by utilizing your factory sound card: through the small embedded speakers, headphones, or studio monitors. When plugging in headphones or studio monitors to the 1/8-inch jack, you will no longer hear the embedded computer speakers, as the 1/8-inch takes priority.
In order to record audio into your computer using the poor man's way, you simply have to download the software ASIO4all, available at http://www.asio4all.com. You will then be able to select it in the FL Studio settings by pressing F10, as well as select the input from your sources in the FL Studio mixer. An alternative way to install ASIO4all is to simply select its option during the FL studio installation process. Recording with the FL Studio Mixer will be reviewed in Chapter 6, Using the FL Studio Mixer and Recording Audio.
After ASIO4all is installed, you will be able to select it in your F10 settings. You may find that the volume output is louder than the factory setting, especially when wearing headphones.
Once your ASIO4all driver is selected in the F10 settings, you can record into the 1/8-inch input, which is usually a small microphone sign. The poor man's way allows us to realize that this 1/8-inch jack can also function as a line-level input. You can use a small external mixer (for example, a Behringer XENYX 802 mixer), and then the main outputs of the mixer will need to plug into the 1/8-inch jack with the microphone sign. One example of this is using a high-quality microphone. You can have a condenser microphone plugged into a mixer (Behringer, for example) and then the main outputs of the mixer need to reach your computer. This is done with a Y cable, which is a left (L) and right (R) output (usually 1/4-inch or RCA cables) that merges into a small 1/8-inch jack. The 1/8-inch jack is the end you want to plug into your microphone sign. Please note that you can record any type of audio in this fashion, based on your own individual needs. For example, you may have a keyboard or guitar connected to your mixer. Once the mixer's main output is connected to your computer's microphone mini input jack (1/8-inch microphone sign being treated as a line-level signal), you can record using ASIO4all. This will be reviewed in Chapter 6, Using the FL Studio Mixer and Recording Audio.
A key point in all of this is that the microphone small input jack on your factory sound card is only one input. You can record multiple parts at one time (if you have a separate mixer with various inputs), but it will only be one main recorded track in FL Studio. This is because the main outputs of your mixer will result in the Y cable. If you have a live band where you need to 'mic up' and record multiple guitars, bass guitar, vocals, and a drum set, you want to record at the same time (to have chemistry between all of the players) and you want each recorded part to be completely separate in FL Studio, then that would be a reason to upgrade your sound card because each input can be separated. You can have many inputs on a mixer, but when you use the Y cable for your factory sound card, it will only be recorded on one track in FL Studio.
If you have an upgraded audio interface, you can then record everything at the same time and also separate each recording into different tracks in FL Studio. In that fashion, you can then add effects and mix each part as a separate track, instead of one lump sum of all of the audio. If you are recording live bands and many instruments at a time, professionally, you would obviously want a sound card with multiple inputs. This really just depends on the type of music you create. If you are a hip hop producer who is making beats in FL Studio, you may be able to get by using ASIO4all. If you are comfortable recording one single part at a time, you may not need to upgrade your sound card. At the very least, you can experiment with ASIO4all and see if it can handle your needs because it is free.
So far, we have reviewed using your factory sound card and hearing the audio come through the physical speakers, just like a smartphone. It certainly is not the highest quality output but it works fine. We have also reviewed plugging in a headphone jack and using headphones to hear the audio output. There is one more option when using your factory sound card and the headphone output jack. Your headphone output jack can be connected to studio monitors or any type of upgraded speakers! The headphone jack, although labeled with a headphone icon, is also the output to any speakers you want to connect to. You will use the same size jack as before, which is called a stereo mini jack or a 1/8-inch jack. This will then plug into your studio monitors or studio speakers. There are many configurations and many different speaker manufacturers, but as long as you have the speakers plugging into your headphone jack, your speakers will now work with FL Studio and any audio coming out of your computer.
In most cases, you will need a Y cable, which is a left and right chord for each speaker that merges into a stereo mini or 1/8-inch jack. You will plug in the stereo mini or 1/8 inches jack into your headphone icon on your laptop.
In regards to purchasing an upgraded sound card or audio interface, there are many options depending on your needs. There are USB and FireWire audio interfaces that will connect to the USB or FireWire port on your laptop. Once this is done and the drivers are installed, all of the inputs and outputs will now be flowing through your interface, and it will take precedent over your factory sound card.
There are many reasons to have an upgraded sound card/audio interface. Remember to get a sound card that works with ASIO so you can record external audio in FL Studio.
An upgraded sound card will have greater audio quality and a greater volume range, which may allow you to mix better. You can also connect multiple external sources based on how many inputs the interface has, and then you are able to record these in a simultaneous performance while keeping them on separate recorded tracks in FL Studio. An audio interface will also sometimes have Musical Instrument Digital Interface (MIDI) inputs and outputs if you need that capability. Additionally, there is usually a dedicated headphone jack in addition to a dedicated monitor volume knob. This makes things easier while you are producing and you don't have to constantly plug devices in and out and switch things around. Your speakers will now connect directly into your interface. When you have an upgraded interface, your factory sound card no longer serves a purpose. All of the inputs and outputs on your computer will now flow through your audio interface. You can also record with less latency (delay from when you speak into a microphone and when you actually hear it come through your headphones) and have better audio recording.
A rule of thumb is to set your buffer size as low as possible while recording external audio, but while you are mixing your song and using virtual instruments, you may set it higher for better performance. When recording external audio, such as a microphone for vocals or guitar, you want to set the buffer size as low as possible without hearing a crackling sound. This crackling is referred to as dropout and occurs when your computer can't process the audio buffers fast enough. When you lower the buffer size, you will have less latency, but your computer system will be working harder. An analogy of this is a person filling and emptying small buckets of water again and again. A lower buffer setting means that the system is working quickly with little chunks at a time. A higher buffer setting is moving a very large bucket of water slowly. You want to bump down your buffer setting for vocal tracking and live instruments early in your production, and then bring it up when you are mixing and working with plugins. If you are serious about your productions, an upgraded interface is usually the way to go. An upgraded interface will also include extra outputs that can be used for extra speakers and to connect outboard gear like effect processors.
Another type of third-party interface is a PCI connector that connects internally to your computer and functions in the same way an external interface does. External interfaces are USB or FireWire devices, while PCI and PCIe are internal connections. These are popular with gamers who want high audio fidelity as well.

This recipe will walk you through the basic functions of installing your software just like any other program you have installed. Be sure to install FLRegKey on your computer, because that will allow your installation to work properly and your computer will recognize that you did indeed pay for your license/copy of FL Studio.
You will need the FL Studio software and the FL Studio registration key. The easiest way is to be connected to the Internet, but there is also a way to install offline if you do not have Internet access. You will want to close any open programs on your computer so it is not fighting for resources as you install FL Studio. Yes, FL Studio is a DAW, or Digital Audio Workstation, but it will install like any other software you have installed on your computer before. The standard settings for installation are usually the easiest, and FL Studio will also install its own sounds, settings, plugins, effects, and template file folders during the installation process. This is very streamlined and intuitive.
FL Studio allows you to build a complete music production from scratch, while only using your computer. Sure, you can tweak it out and add additional components, MIDI keyboards, interfaces, control surfaces, and so on, but the heart of the program is being able to complete a full song under one roof. There is a very powerful sequencer to get started making percussion, an intuitive process to help you add synthesized sounds and harmonies, a full mixer to add effects such as reverb and delay, a playlist to help you arrange your song, and a mixer to blend all of the elements together. You can also add lyrics by recording into the program with a microphone and master your track. From the beginning phases to the finished product of listening to your song in your car or online, FL Studio has everything you need.
FL Studio can be comparable to any type of word processing program. You can copy, edit, move, arrange, and manipulate the content you are writing with words in a word processor. With a DAW, you can move, edit, copy, paste, and manipulate different sounds in order to create a full music production.
The instructions for installing FL studio on a Mac or PC are given at the following links:
Note
Both of these links have additional links within.
In this recipe, you will learn the importance of a DAW in the field of music production. You will also learn to create your very own DAW for recording, playing back music tracks / digital audio, and audio editing.
The main part of your DAW is your computer. You want to have a computer system with the most powerful processor and most powerful memory for speed. Be sure to close other programs so they won't interfere with FL Studio's performance. You should try to get a screen with high resolution and make sure it doesn't have too much glare when near sunlight. The following image depicts the setup of Digidesign MBox2:
The basic setup of a DAW will include the following elements:
Computer: Dell laptop, model N7010. Dell Windows 7.
Audio interface: This will be selected in Audio Settings inside FL Studio and all of the inputs and outputs will flow through the interface (Digidesign MBox2, shown in Fig 1.3).
External hard drive: This is what the MBox2 is sitting on. You can stay organized by saving your projects and keeping recorded vocals on this drive. For transfer and access speeds, external drives are slower than internal, and you will not see the same performance with files stored on external drives. A drive with 500 GB of storage is a good size to get started with.
Headphones: The headphones are connected to a dedicated headphone jack on the MBox2 interface. There is also a dedicated volume control knob for the headphones.
Monitors/Speakers: The speakers are connected to the monitor outputs of the MBox2. There is also a monitor knob to control the volume of the speakers.
MIDI keyboard: The MIDI keyboard will control the sounds and parameters inside the software program. If you don't have a MIDI keyboard, your computer's QWERTY keyboard can also control the sounds and functions inside of FL Studio. In the OPTIONS menu in FL Studio, you will want to make sure you have a checkbox selected for Typing keyboard to piano in order to use the QWERTY functionality.
Note
There are also many devices that are related to MIDI controllers, including control surfaces and other devices with physical pads and knobs.
If you like having physical control and using your hands instead of clicking with a mouse, this may be good for you. Instead of clicking-and-dragging with a mouse, you can actually use your hands to turn knobs that control the functions of FL Studio. Some MIDI keyboards actually have knobs and pads on them and other type of control surfaces have knobs, faders, sliders, pads, and touchscreens. When using a MIDI device or MIDI controller, they will connect with five-pin old-style MIDI cables or simply a USB cord. This depends on the manufacturer. Newer MIDI controllers are generally USB based, though you can still utilize old-style devices with a five-pin MIDI plug. They both work the same way. The following screenshot shows the Settings window of the FL Studio:
Most controllers must be connected and powered on prior to booting FL Studio. In order to make sure your MIDI controller or MIDI keyboard is working correctly, you can press the F10 key and click on the MIDI tab. You can also go into the OPTIONS menu and select MIDI settings. You want to make sure the orange box is selected where it says Enable, in order for FL Studio to recognize your given MIDI device. You can see this on the upper left area of the FL Studio software, and the part that lights up orange looks like a small five-pin cable, which is FL Studio's symbol for MIDI. Furthermore, if you do not see any activity, you can also click on Rescan devices in MIDI Settings. Initially, your MIDI device will install to your computer using MIDI drivers it finds online, in a similar manner to installing an audio interface, or it may come with an installation disk to install the MIDI drivers and software. You will also want to select your controller and it will be selected in the blue color. In Fig 1.4, USB Axiom 25 is selected and enabled. You will also see the MIDI input activity button light up in orange when you are triggering your MIDI device, as shown in the following screenshot:
Tip
The half-moon symbol, also known as the MIDI symbol (lower right-hand side of the preceding screenshot), will light up in orange when you trigger your MIDI device. When it lights up orange, that means everything is communicating properly and your MIDI device is able to control the sounds and parameters in FL Studio. This particular screenshot also shows the hint bar, which displays the useful clues that FL Studio provides while you hover your mouse on any function of the program. Depending on where you hover your mouse, this hint bar will provide you with certain insights. A history of MIDI and its capabilities are listed at http://en.wikipedia.org/wiki/MIDI.
USB hub: You may need to purchase a USB hub, which will turn a one-port USB hub into a four-port hub or greater. This will help with connecting devices and having room for all of your devices. You may need to connect an iLOK key, USB MIDI keyboard, external hard drive, your printer, and any other USB accessories. Since USB hubs share bandwidth with all devices on the hub, having an external hard drive and a MIDI keyboard on the same hub can cause performance issues.
Secondary screen (Dual monitors): This is an optional setup. If you connect a separate screen to your computer, it can make it easier to organize your project and increase screen 'real estate.' With many main subwindows in FL Studio, an alternate screen can be taken advantage of by clicking on the triangle in the top-left-hand-side and checking the Detached option.
Tip
If you do not have an upgraded audio interface, you can still use the factory sound card with ASIO4all as previously discussed. You can use the stereo mini jack (1/8 inch) with the headphone label for headphones or connecting speakers and you can use the stereo mini jack (1/8 inch) with the microphone label for recording any type of audio.
Your speakers and your ears should be an equal distance apart from each other. This means everything should be in a nice equilateral triangle shape. They should also be at ear level. Please remember to turn on your speakers after your computer has booted up; otherwise, your speakers will make a popping sound when your computer boots up and it may damage them. You can turn your speakers on after your computer has booted. Similarly, due to voltage fluctuation, you want to turn your speakers off before you shut down your computer, because it may make a cracking and popping noise that can damage your speakers if they are on during the shutdown process.
Fl Studio Guide Pdf

Installing virtual instruments and effects is how you tweak and enhance the production capabilities of FL Studio. We will review adding virtual instruments in Chapter 4, Building Your Song. A graphical interface consisting of many different sound patches will appear, in which you can scroll through the sound presets and play them on an FL Studio channel, MIDI keyboard, or piano roll. You will usually have the ability to shape new sounds or adjust presets to your liking with the various parameters on each virtual instrument plugin. These virtual instruments are also referred to as software synthesizers. With regards to virtual effects, the same principles apply; the only difference is that you will be utilizing effects on the FL Studio mixer effect chain, which is reviewed in Chapter 6, Using the FL Studio Mixer and Recording Audio. Generally speaking, virtual effects consist of compressors, limiters, equalizers, delays, and reverbs, as well as enhancing tools for vocals and instruments.
Both virtual instruments and virtual effects will generally have a dynamic link library extension, which is abbreviated as .dll. The .dll file must be placed in a specific path on your computer, and when enabled in FL Studio, it will turn into a beautiful graphical plugin. The .dll file can be thought of as caterpillar; once enabled in FL Studio, it becomes a beautiful butterfly. If downloaded from free Internet sources, you will generally have to place them in the correct file path on your computer. Virtual instruments and effects are referred to as Virtual Studio Technology (VST). These are made and coded by many third-party software designers and will usually work in various DAWs. During music production inside FL Studio, virtual instruments will come from the CHANNELS menu of the main FL Studio window. Virtual effects will come from a slot in your FL Studio mixer chain. Installing virtual instruments and effects is a great way to take your music production to the next level.
In order to install a virtual instrument, you will want to follow the installation instructions from your third-party manufacturer. We will now review how to handle the process when working with a .dll file.
Let us review how to install virtual instruments and effects inside of FL Studio with the following steps:
Download a virtual instrument
.dllfile and save it to your computer. In this example, we are working with a virtual instrument calledPulsation.dllfrom a free website, www.vstplanet.com.Add your
.dllfile to yourVSTfolder inside of yourImage-Linefolder. In this example, the total path isC:Program FilesImage-LineFL Studio 11PluginsVST.From the main FL Studio window, select CHANNELS|Add one|More….
This will bring up the Select generator plugin box as per Fig 1.6. Click on Refresh followed by Fast scan to see your recently installed plugin, as shown in the following screenshot:
Your recently installed plugin will now show up in red. Click within the small box beside your plugin name as per the following screenshot (the F stands for favorite switch):
Your plugin will now be available in your list (listed in alphabetical order) when you click on CHANNELS followed by Add one. In this particular example, our graphical plugin looks like the one shown in following screenshot, and we have scrolled to the Trance Pulse preset:
We will review how virtual instruments work in the Adding virtual instruments recipe in Chapter 4, Building Your Song. Using VSTs simply allows us to improve our sound palette! We can use the sounds in this VST like any other channel in the step sequencer, in addition to using automation.
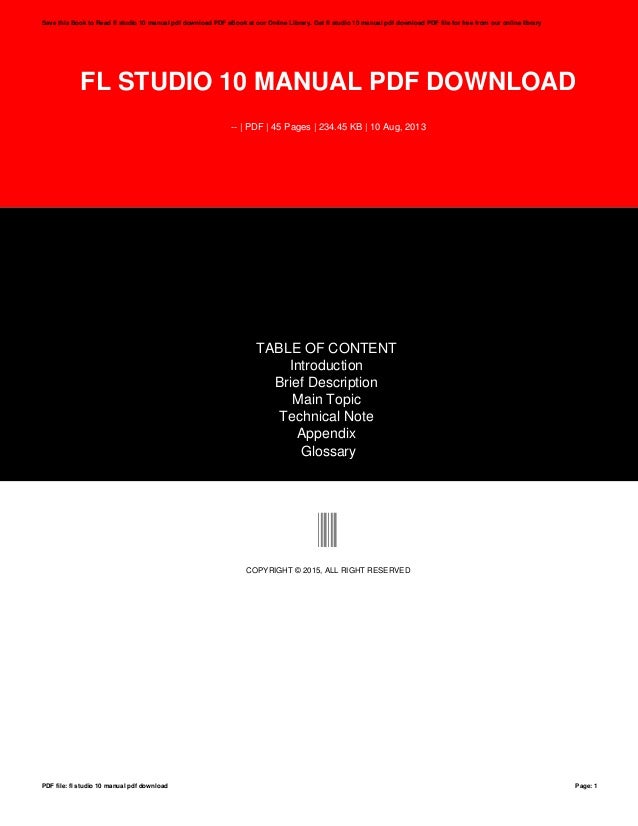
Fl Studio Book Pdf Download Free
When using effect plugins, we will generally follow the same procedure with one big difference. We will open up the FL Studio mixer, click on the small triangle dropdown in the mixer effect chain slot (listed 1 through 8 on any mixer track), choose Select/Replace, and then More…. From that point, we will follow the same guidelines with regards to refreshing, using Fast scan, and clicking on the F button next to our new plugin shown in red to activate it. Our effect will then be available on any mixer effect slot when clicking on the small triangle dropdown and hovering on choose Select/Replace.
Fl Studio Tutorial Pdf
You may find some really great plugins as freeware online. True, it is wise to purchase high-quality third-party plugins, but sometimes the geeky coders working for these companies were the same people posting freeware online! Be mindful of downloading freeware as you do not want to induce a virus on your computer.
Fl Studio Book Pdf Download Full
The Adding virtual instruments recipe in Chapter 4, Building Your Song
The Working with MIDI Controllers and MIDI Pads recipe in Chapter 4, Building Your Song
The Adding effects and your effect chain recipe in Chapter 6, Using the FL Studio Mixer and Recording Audio
The Recording with or without effects recipe in Chapter 6, Using the FL Studio Mixer and Recording Audio
The Using automation for virtual instruments and effects recipe in Chapter 10, Recording Automation